Kategória böngésző
Menü
-
Autóhifi
- Autóalkatrész
-
Discotechnika
- Biztonságtechnika
-
Informatika
- Crypto bányagépek
- Crypto kiegészítők
- Thermalpad és paszta
- Alaplap
- Billentyűzet
- Cooler
- CPU
- Egér
- Fejhallgató
- Hálózati eszközök
- PC Hangfal
- Hangkártya
- Kábelek
- Webkamera
- Memória
- Merevlemez
- Monitor
- Notebook
- Notebook kiegészítő
- Nyomtató
- SSD
- Számítógép ház
- Tápegység
- Szünetmentes tápegység
- Szoftver
- Videókártya
- Akciók

Partizan rögzítő visszaállítása
Posted on:
2023-11-12
Írta
Petneházi Patrik
Reset DVR/NVR password (Cloud series)
- Supply power to the DVR/NVR (next "Device")
- Connect monitor to device
- Connect a USB mouse to control the device
- Enter any password 5 times for the device to go into lock mode. Then you will hear a long beep There are 3 types of password lock:
Password lock using System date. Only the Year-Month-Day value is required. An example of how it looks on the monitor
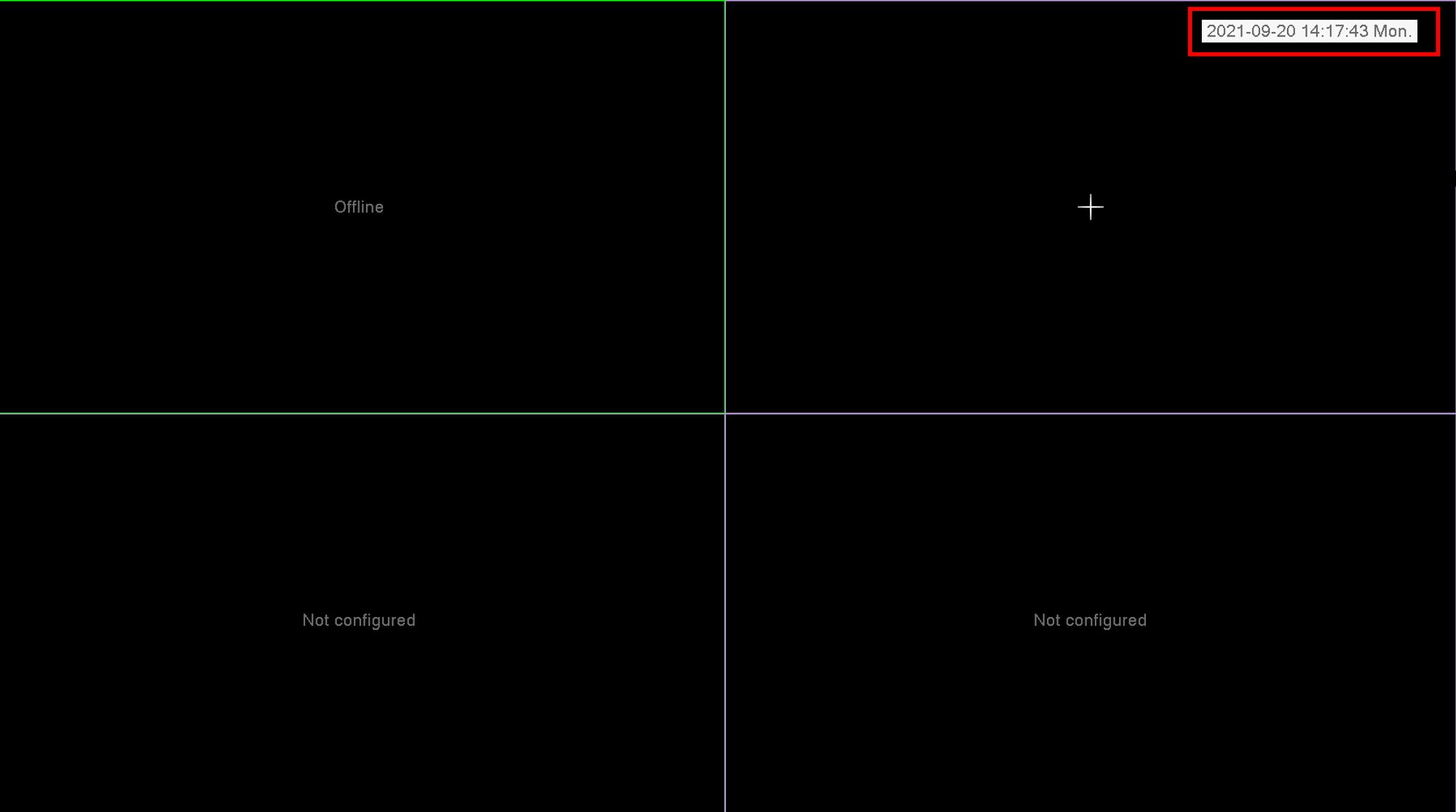
Password lock using 8-digit code. Click on the "?" Only 8 digits are needed that are displayed on the monitor. An example of how it looks on the monitor
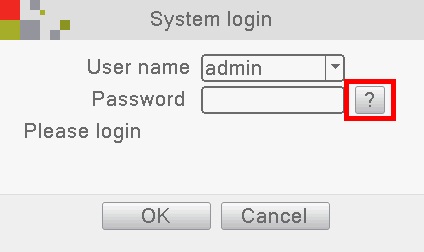
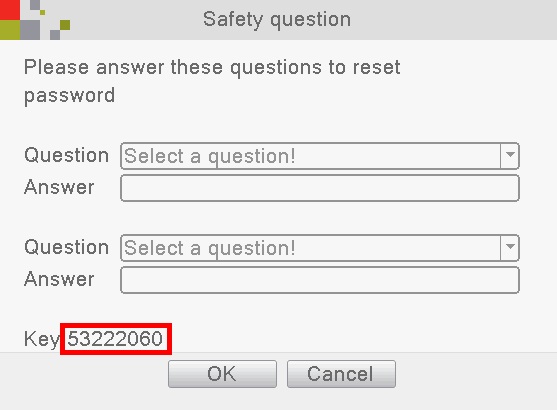
Password lock using QR-code. Need only a photo (not scanned using third-party programs) of the QR code that is displayed on the monitor. An example of how it looks on the monitor
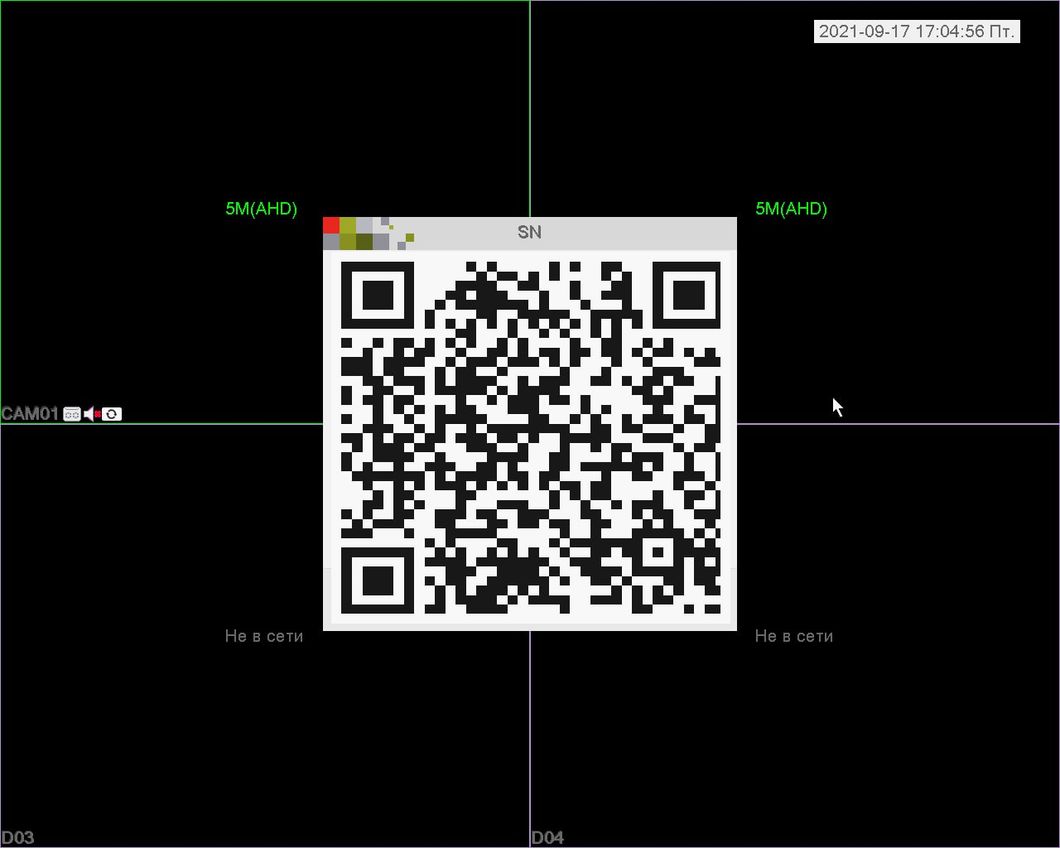
Attention: Only one method of unlocking the device can be used at a time
- Take a photo of the sticker on the bottom of the device. The sticker is a confirmation that you are using Partizan products
- Fill out the form on the website https://partizan.global/support/reset-password.html specifying the desired values that you received above
- Do not turn off the device, otherwise the reset procedure will have to start over
- Enter the reset code that you will receive by email from Technical support in the password input field. It is necessary to use the sent password within one day, after which it will become invalid and the request will need to be resubmitted.
- If all the data is entered correctly, the device will notify you of entering the Super User mode. the corresponding message on the screen. Click the OK button to reboot the system in this mode
- After rebooting, use the default admin password to continue with DVR/NVR as Super User
- Go to Main Main menu → Advanced→ Restore. Check Accounts and click OK.
- Reboot your device. Now the default password is admin
Reset IP Camera Password (Cloud Series)
- Supply power to the IP camera (next "Device")
- Connect the patch cord of the camera to the Lan port of the laptop's network card, then connect the laptop to a WIFI network that has Internet access.
- Download and run the TeamViewerQS remote access software (Windows only)
- Take a photo of the sticker on the bottom of the device. The sticker is a confirmation that you are using Partizan products
- Contact technical support using contact information https://partizan.global/support/reset-password.html (messengers only) Provide the device sticker, ID and Password from TeamViewerQS for technical support. A support technician will connect to your laptop and reset your password
Posted in:
Kamera tippek



Komment írása